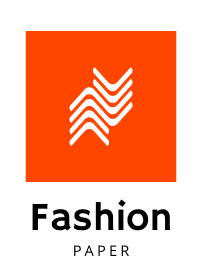How to install and configure a PCIe capture card for live streaming with a custom-built PC and OBS Studio?
Live streaming has become an integral part of digital communication, especially on platforms like Twitch. To achieve professional-quality streams, incorporating a PCIe capture card can make all the difference. Whether you're an active member of the streaming community or new to this technology, configuring your custom-built PC with a PCIe capture card and OBS Studio can significantly enhance your streaming quality and experience. This guide will walk you through the installation and configuration process, ensuring you make the most of your streaming setup.
PCIe capture cards are internal devices installed in your custom-built PC that allow you to capture high-quality video from various sources like cameras or game consoles. These cards are essential for streamers who aim to broadcast their content with minimal latency and maximum quality. When used in conjunction with OBS Studio, a popular open-source streaming platform, PCIe capture cards can deliver exceptional streaming performance.
Dans le meme genre : What are the best practices for setting up a secure backup solution using a Synology DS218+ and Backblaze B2?
Why Use a PCIe Capture Card?
A PCIe capture card offers several benefits:
- Enhanced Video Quality: With resolutions up to 4K, PCIe capture cards provide superior video quality compared to standard USB capture devices.
- Low Latency: Direct connection to the motherboard ensures minimal delay, which is crucial for real-time streaming.
- Better System Performance: By offloading video processing to the capture card, your CPU and GPU can focus more on other tasks, resulting in smoother overall performance.
Preparing Your Custom-Built PC for Installation
Before diving into the installation process, ensure your custom-built PC meets the requirements for a PCIe capture card. Familiarize yourself with your system's internal components to streamline the installation process.
En parallèle : What are the steps to create a secure and efficient home network using an ASUS ZenWiFi AX mesh system?
System Requirements and Compatibility
- Motherboard: Ensure your motherboard has an available PCIe slot. Most capture cards require a PCIe x1 slot, but check the card’s specifications for confirmation.
- Power Supply: Verify that your power supply can handle the additional power draw from the capture card.
- CPU and GPU: A powerful CPU and GPU will support better stream quality and video processing. Intel and AMD processors are both compatible, but make sure your CPU is robust enough to handle streaming tasks.
- Operating System: Windows support is generally required for most PCIe capture cards. Ensure you have the latest updates and drivers for your OS.
Gathering Necessary Tools
- Screwdriver: A Phillips head screwdriver is usually required to open your PC case and secure the capture card.
- Anti-Static Wrist Strap: This prevents static electricity from damaging your PC components during installation.
Installing the PCIe Capture Card
Once your system is ready, follow these steps to install the PCIe capture card.
Step-by-Step Installation
- Power Down and Unplug: Turn off your PC and unplug it from the power source.
- Open the Case: Remove the side panel of your PC case to access the motherboard.
- Locate the PCIe Slot: Identify an available PCIe slot on your motherboard.
- Insert the Capture Card: Carefully align the capture card with the PCIe slot and press down until it is securely seated.
- Secure the Card: Use a screw to fasten the capture card to the case, ensuring it is stable and does not move.
- Close the Case: Reattach the side panel of your PC case.
- Reconnect Power: Plug your PC back in and power it on.
Initial System Checks
Upon restarting your PC, the system should recognize the new hardware. Check the device manager to ensure the capture card appears without any error notifications. Installing the necessary drivers, usually available on the manufacturer’s website, is crucial for proper functionality.
Configuring OBS Studio for Your Capture Card
With the capture card installed, it’s time to configure OBS Studio to utilize its capabilities for streaming.
Setting Up OBS Studio
- Download and Install OBS Studio: If you haven’t already, download OBS Studio from the official website and install it.
- Open OBS Studio: Launch the application and create a new scene by clicking the “+” button in the “Scenes” box.
- Add Capture Card as Source:
- Click the “+” button in the “Sources” box.
- Select “Video Capture Device” and name it.
- Choose your capture card from the device dropdown menu.
- Adjust Capture Settings: Configure the resolution, frame rate, and other settings according to your needs. Higher resolutions and frame rates will yield better quality but require more processing power.
- Audio Configuration: Ensure that your capture card’s audio is correctly set up. Add an “Audio Input Capture” source if necessary, and select your capture card for audio input.
Optimizing Stream Settings
- Encoder Settings: OBS Studio offers various encoder options, including software (x264) and hardware encoders (NVENC for NVIDIA GPUs, QuickSync for Intel CPUs). Hardware encoders can offload processing from the CPU, providing better stream quality without overloading the system.
- Bitrate Settings: Higher bitrates result in better video quality, but require more upload bandwidth. A balance must be struck based on your internet connection.
- Output Resolution and Downscaling: Adjust the base (canvas) resolution and output resolution to match your stream’s intended quality. Downscaling can help manage system load and ensure a smoother stream.
- Advanced Settings: Explore OBS Studio’s advanced settings for additional optimizations, such as enabling “Dynamically change bitrate to manage congestion.”
Enhancing Your Streaming Setup
Once basic setup and configuration are complete, consider additional enhancements to further improve your streaming experience.
Using Multiple Capture Cards
For more complex setups, multiple capture cards can be used to capture different video sources concurrently. OBS Studio allows you to add multiple video sources within a single scene, providing a comprehensive production setup.
Video Editing with DaVinci Resolve
Using a professional video editing tool like DaVinci Resolve can take your streaming content to the next level. Post-stream editing allows you to create highlights, refine content, and repurpose streams for other platforms. DaVinci Resolve offers a wide range of features for color correction, audio editing, and visual effects, making it a powerful tool for streamers.
Joining OBS Forums and Community
Becoming an active member of the OBS community can provide invaluable support and insights. Forums and community groups are excellent resources for troubleshooting, discovering new tips and tricks, and staying updated with the latest features and improvements.
Installing and configuring a PCIe capture card for live streaming with a custom-built PC and OBS Studio can significantly enhance your streaming quality and performance. By carefully selecting compatible components, following a detailed installation process, and optimizing your OBS Studio settings, you can achieve a professional streaming setup that meets your needs. Leveraging additional tools and community resources can further expand your capabilities, ensuring you stay ahead in the dynamic world of live streaming. With the right setup, your streams will not only look great but also run smoothly, captivating your audience with every broadcast.