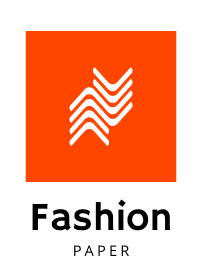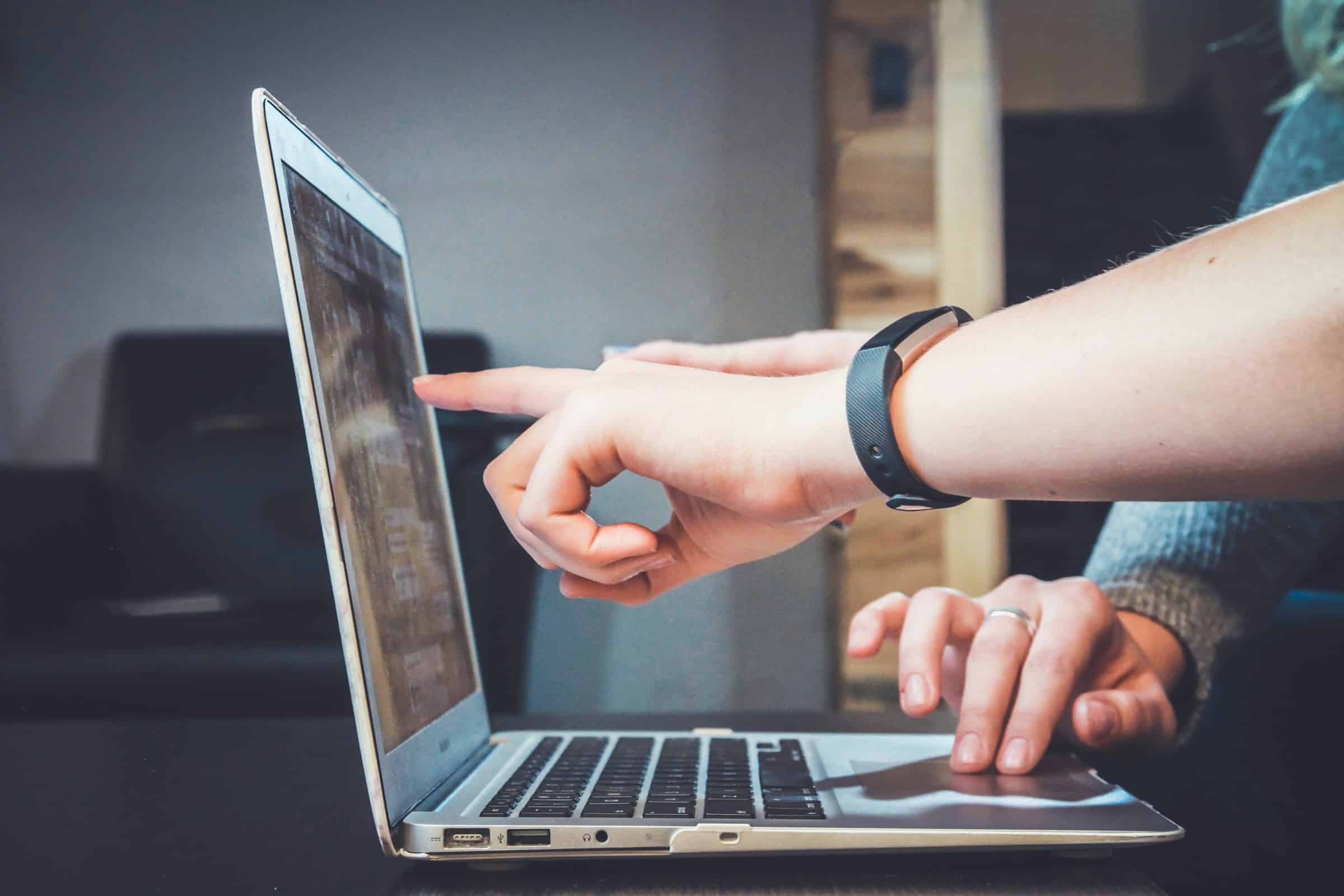
What are the best practices for setting up a secure backup solution using a Synology DS218+ and Backblaze B2?
In today's digital world, safeguarding your data is more critical than ever. Whether you are a small business owner or a tech-savvy individual, having a robust backup solution can save you from potential data loss. The Synology DS218+ is a versatile Network Attached Storage (NAS) device that, when paired with Backblaze B2, offers a formidable defense against data loss. This guide will walk you through the best practices for setting up a secure backup solution using these tools.
Understanding the Synology DS218+ and Backblaze B2
Before diving into the setup process, it's essential to understand the capabilities of both the Synology DS218+ and Backblaze B2. The Synology DS218+ is a powerful NAS device that supports various backup applications like Hyper Backup, Active Backup, and Snapshot Replication. On the other hand, Backblaze B2 is a cloud storage service that provides secure and affordable options for storing your files off-site.
The combination of these two solutions allows you to back up your data locally and in the cloud, ensuring multiple layers of protection. This hybrid approach is particularly useful for mitigating risks associated with hardware failures, natural disasters, or cyber-attacks.
Setting Up and Configuring Synology DS218+
To get started, you'll need to set up your Synology DS218+ properly. This entails installing the hard drives, configuring the NAS, and ensuring it is connected to your network.
- Installing Hard Drives: Begin by inserting your hard drives into the NAS. Make sure you choose reliable drives with sufficient storage capacity to hold your data. The Synology DS218+ supports hot-swappable drives, making future upgrades straightforward.
- Initial NAS Setup: Power on the device and connect it to your local network. Use the Synology Assistant application to find your NAS on the network and follow the on-screen instructions to complete the installation. This includes setting up your admin account and configuring your storage pool.
- Network Configuration: Ensure your NAS is connected to a reliable network. A wired connection is recommended for stability and speed. Assign a static IP to your NAS to prevent any network issues that could disrupt backup processes.
Once the initial setup is complete, you can start configuring the backup solutions available within the Synology DiskStation Manager (DSM) interface.
Implementing Local Backup Solutions
The Synology DS218+ offers several backup applications to protect your data locally. It is crucial to set these up correctly to ensure a secure backup environment.
Hyper Backup
Hyper Backup is one of the most robust backup solutions provided by Synology. It allows you to backup your data to various destinations, including another NAS, an external hard drive, or a rsync server.
- Setting Up Hyper Backup: Open Hyper Backup from the DSM interface. Choose your backup destination, which could be another Synology device or an external drive. Configure the backup schedule and retention policy to ensure your data is regularly backed up and old backups are purged systematically.
- Encryption and Compression: Enable encryption to secure your backup files. Compression can also save storage space, but it may increase backup time.
- Backup Verification: Regularly verify your backup integrity using Hyper Backup's built-in tools. This step ensures that your data is backed up correctly and is recoverable when needed.
Snapshot Replication
Snapshot Replication offers near-instantaneous data protection by creating read-only snapshots of your files. These snapshots can be taken frequently and do not significantly impact system performance.
- Configuring Snapshots: Open the Snapshot Replication application and select the shared folders you wish to protect. Configure the snapshot schedule and retention policy.
- Snapshot Restoration: In case of data corruption or accidental deletion, you can quickly revert to a previous snapshot. This feature is a lifesaver for preventing data loss during application upgrades or file modifications.
Active Backup for Business
For those managing multiple devices, Active Backup for Business consolidates backup tasks for PCs, servers, and virtual machines into a single pane of glass.
- Deployment: Install the Active Backup agent on all the devices you wish to back up. Configure the backup policies centrally from the DSM interface.
- Incremental Backups: Utilize incremental backups to save storage space and reduce backup time. Only changes made since the last backup are saved, making your backup process more efficient.
Implementing Cloud Backup Solutions
While local backups are essential, they won't protect your data from catastrophic events like natural disasters. Integrating cloud storage solutions, like Backblaze B2, adds an extra layer of security.
Configuring Backblaze B2 with Synology
Backblaze B2 is known for its affordability and ease of use. Integrating it with your Synology NAS ensures that your data is securely backed up off-site.
- Creating a Backblaze B2 Account: If you do not already have a Backblaze B2 account, sign up for one. Once you have an account, generate an application key from the Backblaze B2 interface. This key will be used to authorize your Synology NAS to access Backblaze B2.
- Setting Up Cloud Sync: Open the Cloud Sync application on your Synology NAS. Add a new synchronization task and select Backblaze B2 as the cloud service provider. Input your Backblaze B2 account information and application key to authorize the connection.
- Configuring Sync Tasks: Choose the folders you want to backup to Backblaze B2. Configure the sync direction (upload, download, or bidirectional) and the synchronization schedule. It is recommended to set the sync to run during off-peak hours to minimize network congestion.
Hyper Backup to Backblaze B2
Another method to backup your data to Backblaze B2 is through Hyper Backup.
- Setting Up Hyper Backup: Open Hyper Backup and select Backblaze B2 as your backup destination. Enter your Backblaze B2 account details and application key.
- Backup Configuration: Select the folders and applications you want to backup. Configure the backup schedule and retention settings. Regularly monitor the backup tasks to ensure they are running smoothly.
- Encryption and Compression: Enable encryption for added security. Compress your backup files to save on cloud storage costs.
Regular Maintenance and Monitoring
Setting up your backup solution is just the beginning. Regular maintenance and monitoring are key to ensuring the integrity and reliability of your backup system.
Routine Checks
- Backup Logs: Regularly review the backup logs to identify any errors or warnings. Address any issues immediately to prevent data loss.
- Storage Space: Monitor your storage space on both your Synology NAS and Backblaze B2. Ensure you have enough space for future backups and expand your storage as needed.
- Firmware Updates: Keep your Synology NAS firmware and backup applications up to date. Updates often include security patches and performance improvements.
Test Restorations
Periodically test your backup restorations to ensure data can be successfully recovered. This step is crucial in verifying that your backup strategy is effective and that your data is not corrupted.
Setting up a secure backup solution using a Synology DS218+ and Backblaze B2 involves a series of thoughtful steps and configurations. By leveraging the powerful backup applications provided by Synology, like Hyper Backup, Active Backup, and Snapshot Replication, alongside the reliable cloud storage of Backblaze B2, you create a multi-layered defense for your data.
Remember, the key to a successful backup strategy lies in regular maintenance and monitoring. By following the best practices outlined here, you ensure that your data remains protected, recoverable, and secure against potential threats. In a world where data is invaluable, taking these measures will provide peace of mind and safeguard your digital assets.
By adhering to these best practices, you not only protect your data but also ensure that it is readily available when you need it. The combination of local and cloud backups offers a comprehensive solution that is both robust and reliable.