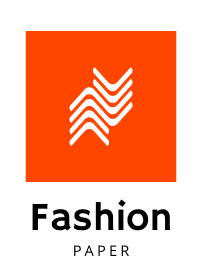How do you configure a Thunderbolt 3 dock for expanded connectivity on a Lenovo ThinkPad X1 Carbon?
In today's fast-paced world, having a robust and versatile workstation is paramount. For professionals who rely on the Lenovo ThinkPad X1 Carbon, enhancing connectivity through a Thunderbolt 3 dock can significantly improve productivity. This comprehensive guide will walk you through configuring a Thunderbolt 3 dock for your ThinkPad X1 Carbon to ensure you harness its full potential.
Understanding Thunderbolt 3 Technology
Thunderbolt 3 represents the cutting-edge in connectivity, offering high-speed data transfer and versatile port options. It integrates several technologies, including USB, DisplayPort, and PCI Express, all over a single USB Type-C connector. This versatility makes it an optimal choice for those looking to create a workstation dock that supports multiple peripherals, high-resolution displays, and even external graphics cards.
Lire également : How can you optimize the cooling performance of an NZXT H710 case for a high-end gaming PC?
The Benefits of Thunderbolt 3
When you connect a Thunderbolt 3 dock to your Lenovo ThinkPad, you unlock numerous benefits. Firstly, the high data transfer rates, reaching up to 40 Gbps, ensure seamless file transfers and support for multiple 4K displays. Additionally, Thunderbolt 3 supports power delivery, which means you can charge your laptop and connected devices through the same port.
Another advantage of Thunderbolt 3 is its ability to connect to external graphics solutions (eGFX dock), enabling users to amplify their laptop's graphics capabilities. This is particularly beneficial for tasks requiring high graphics card performance such as video editing, 3D rendering, and gaming.
A lire également : What are the best practices for managing cable routing in a Fractal Design Meshify 2 case?
Setting Up Your Thunderbolt 3 Dock
Before diving into configuration, ensure you have a compatible Thunderbolt 3 dock. Lenovo offers several docks specifically designed to complement the ThinkPad series, ensuring optimal performance and compatibility. Follow these steps to set up your dock:
Connecting the Dock
- Unbox and Position: Place the Thunderbolt dock in a convenient location on your desk. Ensure it’s within reach of your ThinkPad X1 Carbon for easy connection.
- Power Adapter: Connect the dock to a power source using the provided power adapter. This ensures that the dock and all connected devices receive adequate power.
- Thunderbolt Port: Connect the dock to your ThinkPad via the Thunderbolt port using the provided Thunderbolt 3 cable.
Installing Drivers and Firmware
- Driver Installation: If necessary, download and install the latest drivers from Lenovo's official website. This ensures that your dock and laptop communicate effectively.
- Firmware Updates: Check for any available firmware updates for your dock. Keeping firmware up-to-date can resolve potential compatibility issues and improve performance.
Connecting Peripherals
- Monitors: Connect your monitors to the dock’s display ports. Thunderbolt 3 supports multiple video outputs, allowing you to connect two or more external monitors.
- USB Devices: Utilize the dock's USB ports to connect peripherals such as a mouse, keyboard, external storage, and other USB devices. Most docks come with a variety of USB Type-A and USB Type-C ports.
- Audio Devices: Connect your headphones or speakers to the dock’s audio ports for enhanced sound quality.
- Networking: If your dock includes an Ethernet port, connect your network cable for a stable and fast internet connection.
Enabling External Graphics
For those requiring enhanced graphical performance, connecting an external GPU (eGPU) can be transformative. Ensure your Thunderbolt 3 dock supports eGFX before proceeding.
- eGPU Connection: Connect the eGPU enclosure to the Thunderbolt dock and install the necessary drivers. This setup can significantly boost the fps and overall performance in graphically intensive applications.
Optimizing Dock Configurations for Peak Performance
Once you’ve connected all your peripherals, it’s crucial to optimize the configuration to ensure everything runs smoothly and efficiently.
Power Management
Power delivery and management are crucial for maintaining performance and prolonging the lifespan of your laptop and connected devices.
- Power Delivery: Ensure your dock supports adequate power delivery to charge your ThinkPad X1 Carbon and connected devices simultaneously. This eliminates the need for multiple power adapters, reducing clutter and simplifying cable management.
- Power Settings: Adjust your laptop’s power settings to optimize performance while connected to the dock. This can include configuring preferences for charging thresholds and power modes.
Display Configuration
Properly configuring your display settings ensures you get the most out of your external monitors.
- Extended Display: Use the display settings in Windows to set up an extended display configuration. This allows you to use multiple monitors for a more expansive workspace.
- Resolution and Scaling: Adjust the resolution and scaling settings to ensure clarity and usability across all connected screens. This is particularly important when using 4K monitors.
Peripheral Customization
Customizing the settings for connected peripherals can further enhance your workflow.
- Keyboard and Mouse: Use software utilities to customize the functions of your keyboard and mouse. This can include reassigning keys, setting macros, and adjusting sensitivity.
- Audio Settings: Configure your audio settings to ensure optimal sound quality, especially if using professional audio equipment.
Troubleshooting Common Issues
Even with the best setup, you might encounter occasional issues. Here’s how to address some common problems:
Connectivity Issues
If your devices are not recognized or function intermittently, try the following:
- Cable Check: Ensure all cables are securely connected and not damaged.
- Port Swap: Try connecting the device to a different port on the dock.
- Driver Reinstallation: Reinstall the drivers for the docking station and connected peripherals.
Performance Issues
If you notice performance degradation, consider these steps:
- Firmware Update: Ensure all firmware is up-to-date.
- Power Management Settings: Adjust power management settings to ensure the dock and laptop receive adequate power.
- Resource Allocation: Close unnecessary applications to free up system resources.
External Graphics Problems
For issues related to external graphics:
- Driver Update: Ensure the latest drivers for the eGPU are installed.
- Hardware Compatibility: Verify that your eGPU is compatible with the Thunderbolt dock and your ThinkPad.
Configuring a Thunderbolt 3 dock for expanded connectivity on your Lenovo ThinkPad X1 Carbon can transform your laptop into a powerful workstation. By following the steps outlined in this guide, you can seamlessly connect multiple peripherals, enhance graphical performance, and optimize your workflow. Thunderbolt technology not only provides high-speed data transfer but also supports a variety of ports, ensuring you have the necessary connectivity options to meet your professional needs. Embrace the power of Thunderbolt 3 and take your ThinkPad X1 Carbon to the next level.