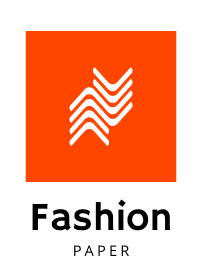How do you configure a dual-boot system with Windows 10 and Fedora on a Dell Precision 3551?
Configuring a dual-boot system with Windows 10 and Fedora on a Dell Precision 3551 can be a rewarding experience, providing you with a versatile computing environment. This guide will walk you through the process step-by-step, ensuring that your Dell computer operates smoothly with both operating systems.
Preparing Your Dell Precision 3551 for Dual Boot
Before diving into the actual installation, it's crucial to prepare your Dell Precision 3551. This involves a series of steps to make sure your system is ready for a dual-boot setup.
Cela peut vous intéresser : How to install and configure a PCIe capture card for live streaming with a custom-built PC and OBS Studio?
First, back up all important data. Dual-booting involves partitioning your hard drive, which can lead to data loss if not done correctly. Use an external drive or cloud storage to ensure your data is safe.
Next, update your system's BIOS and firmware. Visit the Dell support website to download the latest BIOS update for your Precision 3551. Updating the BIOS can fix potential bugs and improve compatibility with newer operating systems. Once downloaded, follow the on-screen instructions to complete the update.
A découvrir également : How can you optimize the cooling performance of an NZXT H710 case for a high-end gaming PC?
Now, ensure your BIOS settings are correctly configured. Restart your computer and enter the BIOS setup by pressing the F2 key during the boot sequence. In the BIOS menu, navigate to the "Boot Sequence" or "Boot Mode" section. Here, you'll need to set your system to UEFI Boot mode, which is essential for modern operating systems like Windows 10 and Fedora. Additionally, disable Secure Boot, as it can cause issues with Linux installations.
Once the BIOS settings are configured, it's time to create a partition for Fedora. If your hard drive is currently occupied entirely by Windows 10, you'll need to resize your partition. Open the Windows Disk Management tool by pressing Win+X and selecting "Disk Management." Right-click on your primary partition (usually C:) and select "Shrink Volume." Allocate enough space for Fedora—around 50GB should be sufficient.
With these preparations complete, your Dell Precision 3551 is ready for a dual-boot setup. The next sections will guide you through installing Windows 10 and Fedora.
Installing Windows 10 on Your Dell Precision 3551
To configure a dual-boot system, you must first install Windows 10. If your Dell Precision Tower already has Windows 10 installed, you can skip this section.
Start by creating a bootable USB drive with the Windows 10 installation media. You can download the Windows 10 ISO from the Microsoft website and use tools like Rufus to create the bootable drive. Insert the USB drive into your computer and restart it. Enter the BIOS setup and adjust the boot sequence to prioritize the USB drive.
Your computer will boot from the USB drive, initiating the Windows 10 installation process. Follow the on-screen instructions to proceed. When prompted to select the installation type, choose "Custom: Install Windows only (advanced)" to access the partitioning options.
In the partitioning menu, select the partition you created earlier for Windows 10. If you haven't created one yet, you can do so here by selecting the unallocated space and clicking "New." Ensure this partition is formatted as NTFS and proceed with the installation.
Once the installation is complete, Windows 10 will boot up. Proceed with setting up your user account and installing essential drivers. Visit the Dell website to download the latest drivers for your Precision 3551 to ensure optimal performance.
Your Dell computer is now ready with Windows 10. The next step is to install Fedora alongside it, creating a dual-boot system.
Installing Fedora Alongside Windows 10
With Windows 10 installed, it's time to install Fedora. Begin by downloading the Fedora ISO from the official Fedora website. Use a tool like Rufus to create a bootable USB drive with the Fedora installation media.
Insert the USB drive into your Dell Precision 3551 and restart the computer. Enter the BIOS setup by pressing F2 during the boot sequence and ensure the USB drive is set as the primary boot option. Save the changes and exit the BIOS.
Your computer will boot from the USB drive, launching the Fedora installer. Choose the "Install Fedora" option to begin the installation process. Select your preferred language and keyboard layout, then proceed to the installation destination.
In the installation destination menu, you'll see a list of available hard drives and partitions. Select the partition you created earlier for Fedora. If you didn't create one earlier, choose the free space and click "Create Automatically" to let Fedora handle the partitioning.
Choose the root partition (/) and swap partition as necessary. The root partition will contain the operating system's files, while the swap partition acts as virtual memory.
Proceed with the installation, following the on-screen instructions. Once Fedora is installed, restart your computer and remove the USB drive. Your Dell Precision 3551 will now boot into the GRUB bootloader, allowing you to choose between Windows 10 and Fedora at startup.
Troubleshooting Common Dual-Boot Issues
While configuring a dual-boot system can be straightforward, you might encounter some common issues. Here, we address potential problems and how to resolve them.
GRUB Bootloader Not Appearing
If your computer boots directly into Windows 10 without showing the GRUB bootloader, you may need to adjust the boot sequence in the BIOS. Restart your computer and enter the BIOS setup by pressing F2. Navigate to the "Boot Sequence" and ensure the hard drive with Fedora is set as the primary boot device. Save the changes and restart your computer.
Secure Boot Causing Issues
Secure Boot, a feature in UEFI BIOS, can sometimes prevent Linux installations from booting. If you experience issues booting into Fedora, ensure Secure Boot is disabled in the BIOS settings. Enter the BIOS setup, navigate to the Secure Boot section, and disable it.
RAID Configuration Problems
If your Dell Precision 3551 is configured with RAID, you may encounter problems during the installation process. In the BIOS setup, navigate to the "SATA Operation" or "RAID Configuration" section and switch to AHCI mode. This change can resolve compatibility issues with Linux installations.
Error Message During Installation
If you encounter an error message during the Fedora installation, it could be due to a corrupted installation media. Verify the integrity of the Fedora ISO and create a new bootable USB drive using a reliable tool like Rufus. Alternatively, try using a different USB drive.
Boot Mode Configuration
Ensure your system is configured to UEFI Boot mode, as this is essential for modern operating systems. In the BIOS setup, navigate to the "Boot Mode" section and select UEFI Boot. Save the changes and restart your computer.
By following these troubleshooting steps, you can resolve common issues and ensure a smooth dual-boot experience on your Dell Precision 3551.
Configuring a dual-boot system with Windows 10 and Fedora on a Dell Precision 3551 may seem challenging, but with careful preparation and attention to detail, you can achieve a seamless experience. By updating your BIOS, partitioning your hard drive, and following the installation steps for both operating systems, you can enjoy the versatility of a dual-boot system.
Remember to troubleshoot any issues that arise during the process, such as GRUB bootloader problems or Secure Boot conflicts. With patience and persistence, you'll have a functional dual-boot setup that leverages the strengths of both Windows 10 and Fedora, enhancing your productivity and computing experience.
Embrace the power of dual-booting on your Dell Precision 3551 and enjoy the best of both worlds.